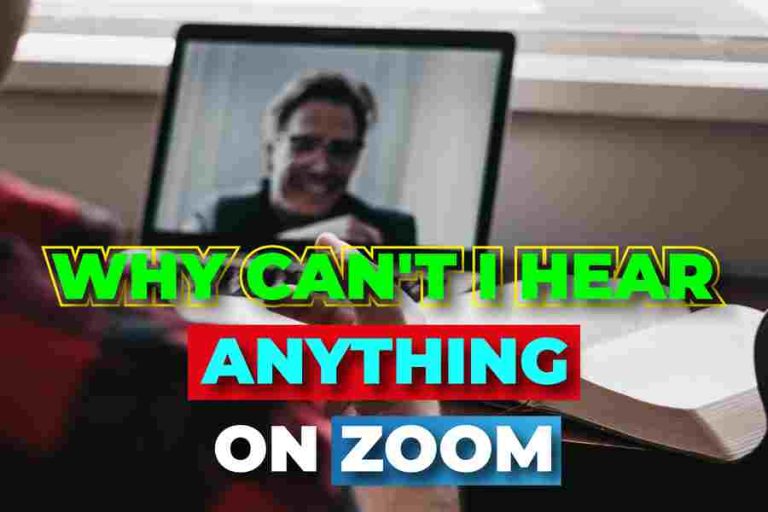Are you having trouble hearing anything on Zoom? You’re not alone. Many people have experienced issues with the audio on Zoom, from no sound to echoes and crackles. Whether you’re using Zoom for work, school, or socializing, it can be extremely frustrating not to be able to hear your callers. Luckily, there are a few troubleshooting steps and solutions that can help you get back to normal hearing on Zoom. Keep reading to find out what to do when y
Why Can’t I Hear Anything on Zoom?
Zoom can be a great tool for making presentations or recordings, but if you’re having trouble hearing what’s being said, there are a few things you can do to troubleshoot the problem. First, make sure the microphone is properly plugged into your computer and that it’s turned on. If you’re using a built-in microphone, ensure it’s set up correctly and that it’s facing the person speaking. If you’re using a USB microphone, make sure it’s connected to your computer properly and that the audio is being sent to your computer correctly.
Troubleshooting Steps For No Sound On Zoom
- Make sure the microphone is properly plugged into your computer and that it’s turned on.
- If you’re using a built-in microphone, make sure it’s set up correctly and that it’s facing the person speaking.
- If you’re using a USB microphone, make sure it’s connected to your computer properly and that the audio is being sent to your computer correctly.
- If you’re using a headset, be sure the mic is plugged into the correct port on the headset and that the audio is being sent to the speaker on the other end of the headset.
- Make sure your volume is turned up enough so that you can hear what’s being said.
- If you still don’t have sound, please consult the Zoom help pages for more information.
- If you still need help, please consult a technician.
- For support with Zoom, please visit our website or call us at 1-800-ZOOM-4U.
Reasons You Might Have No Sound On Zoom
- The audio is not being sent to your computer correctly.
- The microphone is not plugged in or turned on.
- The audio is not being sent to the headset correctly.
- The volume is turned down too low.
- The audio file is too large to be sent through Zoom.
- There are no speakers plugged into your computer or headset.
- There are no audio devices installed on your computer that can play sound files.
- The audio file has been corrupted or damaged in some way.
- The audio file needs to be converted to a different format before it can be sent through Zoom.
- There are no available speakers or microphones in the current location
How To Use The Audio Button On Zoom?
- Open Zoom and click the plus icon in the top right to start a new call.
- Click the audio button in the top left corner of the Zoom interface.
- Select “Settings” from the menu that pops up.
- Select “Audio” from the menu that pops up.
- Here, you can choose which audio channel to use. If you’re not sure which one to choose, select “Automatic.” Automatic will pick the channel with the best quality.
- Select “Mute” if you don’t want to hear your own audio.
- Adjust the volume level by clicking on the arrows next to it and changing it as needed.
- Click “Save” to save your changes and close out of the Audio Settings screen.
- Click “Close” to close out of the Zoom interface.
- Now, you can call your contacts without any issues!
The Bottom Line
Zoom is a great way to connect online with colleagues and clients, but unfortunately, it’s not uncommon for people to experience issues with no sound on Zoom. Once you’ve tried the above troubleshooting steps, you should be able to get your sound working again. If you’re still having problems with no sound on Zoom, the best thing to do is to contact Zoom support. No one likes to feel disconnected, so follow these troubleshooting steps to get your sound back.