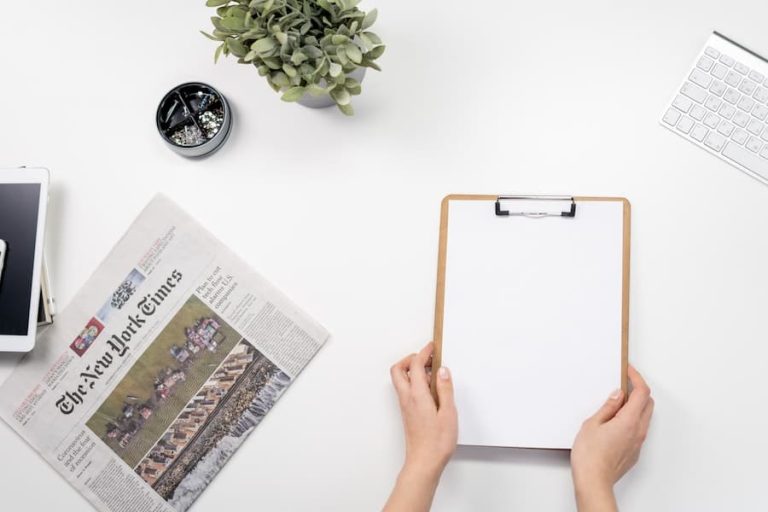Did you know that your computer has a clipboard? It’s one of the lesser-known features, so not many people know about it. But don’t worry—we’ll get you up to speed on it quickly. And what does this have to do with finding your clipboard? Everything. You see, the Clipboard is a special location on your computer where programs store temporary copies of text or images before discarding them. When you copy something and then paste it elsewhere later, that action is possible because the program first stores that information on the Clipboard. We’ll show you exactly how to find your Clipboard and give you some useful tips for using it more efficiently from now on in this article. Keep reading to learn more!
How To Find Clipboard On Pc
- Click the Start button (or press Windows Key + R) and then type “clipboard” in the search box that appears.
- Click “clipboard,” and you’ll see a screen like this:
- Click “Settings,” and then click “Show all items on this computer.” A menu will appear with a list of all your file types (that is, files you can open). Look for your clipboard in the list. It should be listed as a file type called “clipboard data.” You might have to scroll down to see it:
- Click on your clipboard, and it will open up a new window like this:
- Now you can copy the text in your web browser or the image editor of choice and paste it into another program (like Microsoft Word) without having to paste it into each program separately! If you want to check out more keyboard shortcuts, check out our article on Windows keyboard shortcuts.
- To close the Clipboard window, click “Close.”
- If you want to edit your clipboard settings, click “Settings” on the left side of the window, and then click “Advanced” in the new menu that appears. You can change the default behavior of showing or hiding all items on your computer as well as whether or not to automatically save copies in your Clipboard when you copy something (like a web page).
- To delete a copied item from your clipboard, hit Ctrl + X and then Delete (or right-click and select “Delete from Clipboard”). This will delete all items from your clipboard at once so that you can start fresh with the first thing you copied after closing this window. If you don’t want to lose all of these items, try dragging them over to your Recycle Bin instead.
Where Is The Clipboard On Pc?
1. Start Windows Explorer
You can’t view the Clipboard in the Windows Explorer file manager. Instead, you must open it within another window or program. But where? In Windows 10 and 8.1, you’ll find it in the bottom left corner of a window; on earlier versions of Windows, you’ll see it in the top left corner.
2. Find A Text Box
A text box is a small rectangular area (usually surrounded by a border) that contains text that you can type into and then select to copy or paste elsewhere. For example, if you have an email message open in an email client like Outlook or Outlook Express, then there will be a small box near the top of your screen (it may be labeled “Message Body”). You can also find text boxes when using Microsoft Word, Microsoft Excel, and other applications. They look like this:
3. Click On The Text Box
You can then click and drag the text box to wherever you want it copied to. If you want to copy or paste more than one block of text at a time, then you can also press Ctrl + C or Ctrl + V, respectively.
4. Paste From The Clipboard Into Your Text Box
You can paste from your clipboard into a text box by simply clicking and dragging the contents of your clipboard into the text box you’ve selected. For example, if you copied this paragraph from a website and then dragged it into Word, then you can right-click (or control-click) in Word and choose “Paste” from the menu that appears.
What Is The Function Of The Clipboard On A Pc?
- The Clipboard is a special location on your computer where programs store temporary copies of text or images before discarding them.
- When you copy something and then paste it elsewhere later, that action is possible because the program first stores that information on the Clipboard.
- You can access the Clipboard by pressing the Ctrl+V keyboard combination.
- The key combination Ctrl+C copies something from your computer to the Clipboard, and Ctrl+X pastes it somewhere else.
- You can also copy text or images from one program to another by pressing Ctrl+Shift+V or Ctrl+Shift+C, respectively. The plus sign (+) is a shortcut that means “Add to the Clipboard. (rentalsfloridakeys.com) ”
- When you want to remove something from the Clipboard, just press Ctrl+X again to paste it where you want it instead of where you copied it originally (and vice versa). Pressing Ctrl+Z will undo that last action and return it to its original location on your computer’s clipboard. The same thing happens when you delete something from your computer’s clipboard—you’ll find it back where you originally copied or deleted it! These are just some of the basic uses for the Clipboard on a PC, but you’ll probably find that you use the Clipboard a lot more than you think.
How Do You Clear The Clipboard’s Contents?
- Open the Clipboard tool (Windows) or Clipboard History tool (Mac) Click on the icon in your toolbar.
- Copy something into the clipboard This is what you see when you first open the tool.
- Paste something into another program You’ll notice that when you copy to the clipboard, a small arrow appears at the bottom of your screen (in Windows) or on your Mac’s dock (if you have a Mac). That’s telling you that this is where information is being copied from—another program. So, whenever you see that arrow, know that whatever it’s pointing to is being copied to your Clipboard and will be available for pasting later on. 4. Paste into another program Now that something has been added to your clipboard, click elsewhere on your screen and paste it into another program by pressing Ctrl+V (⌘-V) or Command+V on a Mac.
Conclusion
The Clipboard is the area on your computer where programs store temporary copies of text or images before discarding them. When you copy something and then paste it elsewhere later, that action is possible because the program first stores that information on the Clipboard. When you copy something to the Clipboard, it is saved there for a short period of time before it is automatically discarded. If you want to stay productive at work, then knowing how to use your computer’s clipboard efficiently is essential. When you know how to use the computer clipboard, you won’t need to constantly be switching between programs just to copy and paste something.